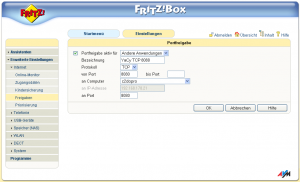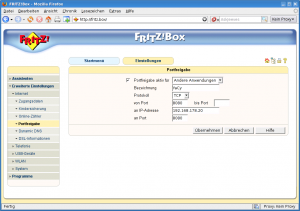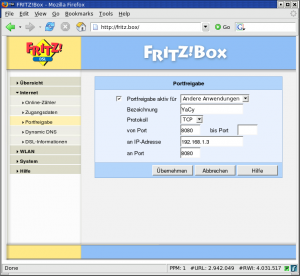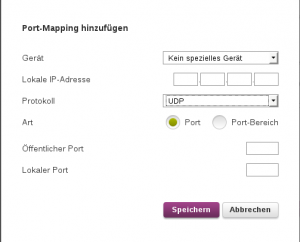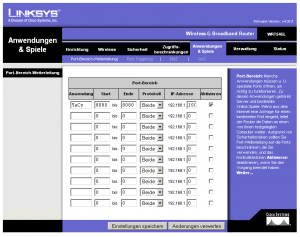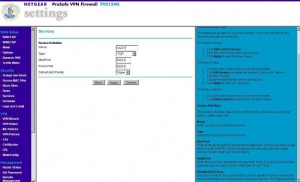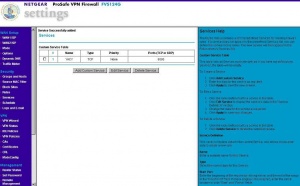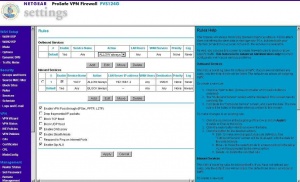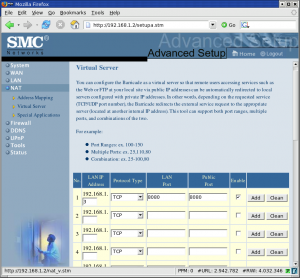Firewall einrichten
Bitte helft mit, die Anleitungen weiter zu verbessern und zu präzisieren. Bitte bedenkt immer, dass auch Leute die Anleitungen verstehen sollen, die vielleicht nicht so gut mit PCs umgehen könnt wie Ihr. Also möglichst viele Informationen und Zwischenschritte wie möglich.
Inhaltsverzeichnis
- 1 Yacy und die Firewall
- 2 Yacy und der Router
- 2.1 UPnP fähiger Router
- 2.2 AVM FRITZ!Box Fon WLAN 7270 / Kabeldeutschland Homebox
- 2.3 AVM Fritz!Box 7170
- 2.4 AVM Fritz!Box SL WLAN / Fon WLAN
- 2.5 easy.box 804
- 2.6 Eumex 300 IP
- 2.7 Linksys WRT54GL
- 2.8 NETGEAR Router FVSxxx
- 2.9 SMC 7004ABR EU V2
- 2.10 Speedport W 723V (und ggf. andere Speedport-Geräte der Telekom)
Yacy und die Firewall
ZoneAlarm
Folgende Infos beziehen sich auf die Firewall "ZoneAlarm" in der Version 6.1.744.001 (Treiber und TrueVector befinden sich in der selben Version). Bitte hilf mit ggf. Fehler zu korrigieren und die Infos zu präzisieren.
Wenn Ihr yacy startet bzw. laufen lasst und zugleich ZoneAlarm laufen lasst, so wird yacy von der Firewall automatisch erkannt. Manuell müsst ihr nichts einrichten. Das Ganze läuft wie folgt:
- Es öffnet sich ein Fenster "ZoneAlarm-Sicherheitswarnung" mit der Nachricht "javaw.exe versucht, auf das Internet zuzugreifen". Bei Erkennung steht nun "Nicht verfügbar in ZoneAlarm", bei Anwendung "javaw.exe" und bei der Ziel-IP steht eine IP gefolgt von ":DNS". Außerdem sollte in der Regel der Zusatz "Dies ist der erste Versuch des Programms, auf das Internet zuzugreifen." dort stehen.
- Ihr klickt jetzt auf "Diese Einstellung speichern." und dann auf Zulassen.
- Dann öffnet sich auch schon die zweite "ZoneAlarm-Sicherheitswarnung". Diese bezieht sich nun auf ein "Serverprogramm". Die Meldung lautet: "javaw.exe versucht, als Server zu fungieren." Die Erkennung ist wie gehabt "Nicht verfügbar in ZoneAlarm", als Anwendung taucht erneut "javaw.exe" auf und unter Quell-IP steht "0.0.0.0:Port 8090". Außerdem findet sich noch der Satz "Dieses Programm hat früher Zugriff auf das Internet verlangt", bezieht sich also auf den ersten Abschnitt, wo wir javaw.exe ja bereits Zugriff erteilt haben.
- Wir markieren jetzt erneut die Check-Box "Diese Einstellungen speichern." und gehen dann wieder auf "Zulassen".
- Im Browser öffnet sich nun die Seite http://localhost:8090/Status.html mit Infos zum System-, Index- and Peer-Status.
Um in ZoneAlarm das Programm wieder zu finden, öffnet ihr ZoneAlarm und geht auf "Programmeinstellungen" und hier wählt ihr die Registerkarte "Programme". Hinter dem Programm javaw.exe müssen vier grüne Häckchen stehen. Ihr könnt hier auch einmal getroffene Freigaben ändern.
Folgende Benutzer verwenden die Firewall und können bei Problemen konsultiert werden: GoogleFan, (...) Für Anfragen benutze bitte die jeweiligen Diskussionsseiten bzw. frage in jedem Fall auch im Forum nach.
Yacy und der Router
UPnP fähiger Router
Ist Universal Plug and Play (UPnP) bereits auf Ihrem Router aktiviert, muss keine weitere Einstellung am Router vorgenommen werden.
YaCy konfiguriert die Port-Weiterleitung beim Starten und Beenden automatisch, wenn diese Option in der Eingangskonfiguration angewählt ist.
Dazu auf die Seite mit der Eingangskonfiguration wechseln: http://localhost:8090/ConfigBasic.html
Unter Punkt "4.Ihr Peer kann von anderen Peers erreicht werden" die Checkbox mit "Ihren Router für YaCy konfigurieren: [X]" aktivieren und die Änderung mit "Konfiguration speichern" abschliessen.
Die Aktivierung von UPnP im Router kann eine gravierende Sicherheitslücke darstellen.
AVM FRITZ!Box Fon WLAN 7270 / Kabeldeutschland Homebox
Diese Beschreibung bezieht sich auf die Fritz!Box 7270 von AVM mit der Firmware-Version 54.04.80.
Die Fritz!Box wird folgendermaßen konfiguriert:
- Als erstes muss oben in der Mitte Einstellungen gewählt werden.
- Jetzt wird links im Menü unter Erweiterte Einstellungen der Punkt Internet und hier Portfreigabe gewählt.
- Dann auf den Button Neue Portfreigabe drücken.
- In der nun erscheinenden Pulldown-Box Andere Anwendungen auswählen.
- Hier nun eine beliebige Bezeichnung für die Freigabe eingeben und das Protokoll auf TCP eingestellt lassen. Hinter von Port den Port angeben, von dem aus YaCy aus dem Internet erreichbar sein soll (normalerweise 8090). Unter an Computer den Hostnamen des Rechners auswählen, auf dem YaCy läuft. (Sollte der Rechner, vom dem aus die Einstellungen gemacht werden, identisch mit dem Rechner sein, auf dem YaCy läuft, ist der richtige Hostname und die richtige IP-Adresse automatisch eingestellt.) Unter an Port den Port eingeben, an dem YaCy auf dem Rechner, auf dem es läuft, erreichbar ist (normalerweise 8090). (Siehe Screenshot!)
- Mit Übernehmen bestätigen.
Nun erscheint die Übersichtsseite, auf der kontrolliert werden kann, ob alle Angaben richtig sind und wo die Weiterleitung gegebenenfalls geändert oder wieder gelöscht werden kann.
| Note: Dieser Router unterstützt auch Universal Plug and Play (UPnP) zur Konfiguration der Portweiterleitung. Wenn diese Option (siehe Screenshot) auf der Seite der Portfreigaben der Fritz!Box aktiviert wird, können Sie auch die integrierte UPnP Unterstützung von YaCy aktivieren. |
AVM Fritz!Box 7170
Diese Beschreibung bezieht sich auf die Fritz!Box 7170 von AVM mit der Firmware-Version 29.04.49.
Die Fritz!Box wird folgendermaßen konfiguriert:
- Als erstes muss oben in der Mitte Einstellungen gewählt werden.
- Jetzt wird links im Menü unter Erweiterte Einstellungen der Punkt Internet und hier Portfreigabe gewählt.
- Dann auf den Button Neue Portfreigabe drücken.
- In der nun erscheinenden Pulldown-Box Andere Anwendungen auswählen.
- Hier nun eine beliebige Bezeichnung für die Freigabe eingeben und das Protokoll auf TCP eingestellt lassen. Hinter von Port den Port angeben, von dem aus YaCy aus dem Internet erreichbar sein soll (normalerweise 8090). Unter an IP-Adresse die IP-Adresse des Rechners angeben, auf dem YaCy läuft. (Sollte der Rechner, vom dem aus die Einstellungen gemacht werden, identisch mit dem Rechner sein, auf dem YaCy läuft, ist die richtige IP-Adresse automatisch eingestellt.) Unter an Port den Port eingeben, an dem YaCy auf dem Rechner, auf dem es läuft, erreichbar ist (normalerweise 8090). (Siehe Screenshot!)
- Mit Übernehmen bestätigen.
Nun erscheint die Übersichtsseite, auf der kontrolliert werden kann, ob alle Angaben richtig sind und wo die Weiterleitung gegebenenfalls geändert oder wieder gelöscht werden kann.
| Note: Dieser Router unterstützt Universal Plug and Play (UPnP). Um die Konfiguration zu vereinfachen, können Sie auch die integrierte UPnP Unterstützung von YaCy aktivieren. |
AVM Fritz!Box SL WLAN / Fon WLAN
Diese Beschreibung bezieht sich auf die Fritz!Box SL WLAN / Fon WLAN von AVM mit der Firmware-Version 09.03.99. Wahrscheinlich lassen sich andere Modelle der Fritz!Box ähnlich konfigurieren, jedoch kann ich das mangels Hardware nicht überprüfen.
Die Fritz!Box muss folgendermaßen konfiguriert werden:
- Zunächst muss im Menü unter Internet der Punkt Portfreigabe gewählt werden.
- Dann auf den Button Neue Portfreigabe drücken.
- In der nun erscheinenden Pulldown-Box Andere Anwendungen alternativ HTTP-Server auswählen.
- Hier nun eine beliebige Bezeichnung für die Freigabe eingeben und das Protokoll auf TCP eingestellt lassen. Hinter von Port den Port angeben, von dem aus YaCy aus dem Internet erreichbar sein soll (normalerweise 8090). Unter an IP-Adresse die IP-Adresse des Rechners angeben, auf dem YaCy läuft. (Sollte der Rechner, vom dem aus die Einstellungen gemacht werden, identisch mit dem Rechner sein, auf dem YaCy läuft, ist die richtige IP-Adresse automatisch eingestellt.) Unter an Port den Port eingeben, an dem YaCy auf dem Rechner, auf dem es läuft, erreichbar ist (normalerweise 8090). (Siehe Screenshot!)
- Mit Übernehmen bestätigen.
Nun erscheint die Übersichtsseite, auf der kontrolliert werden kann, ob alle Angaben richtig sind und wo die Weiterleitung gegebenenfalls geändert oder wieder gelöscht werden kann.
easy.box 804
Um eine Portfreigabe in der easy.box zu konfigurieren, empfiehlt es sich, dem betreffenden Rechner zunächst über statisches DHCP eine feste lokale IP-Adresse zuzuordnen:
- Wählen Sie im Menü den Eintrag "Übersicht".
- Klicken Sie auf das Symbol "Heimnetzwerk".
- Scrollen Sie nach unten zum Punkt "Statisches DHCP - Heimnetzwerk".
- Klicken Sie auf das Plus-Symbol.
- Hier sollte im Pull-Down-Menü das gewünschte Gerät angezeigt werden. Falls nicht prüfen Sie, ob das Gerät eingeschaltet und verbunden ist. Evtl. hilft ein Neustart der easy.box (=> Status & Hilfe => Neustart). Die Mac-Adresse wird dann automatisch eingetragen. Tragen Sie eine geeignete lokale IP-Adresse ein.
- Scrollen Sie ganz nach unten und klicken Sie auf "Bestätigen".
Nun kann die Portfreigabe konfiguriert werden:
- Wählen Sie im Menü den Eintrag "Internet".
- Wählen Sie in der Navigationsleiste den Eintrag "Port-Mapping".
- Klicken Sie auf das Plus-Symbol.
- Unter "Gerät" sollte im Pull-Down-Menü wieder der entsprechende Rechner angezeigt werden (sonst vorgehen wie oben).
- Wenn das Gerät ausgewählt wurde, wird die lokale IP-Adresse automatisch eingefügt.
- Wählen Sie als Protokoll "UPD".
- Tragen Sie unter "Öffentlicher Port" und unter "Lokaler Port" jeweils "8090" (bzw. "8443" für https) ein.
- Klicken Sie auf die Schaltfläche "Speichern".
- Klicken Sie auf der Seite "Port-Mapping" auf die Schaltfläche "Bestätigen".
- Wichtig: Starten Sie die easy.box neu (=> Status & Hilfe => Neustart).
Hinweis: Wenn man zum Testen der Portfreigabe in der URL-Leiste des Browsers die öffentliche IP-Adresse und den Port eingibt, erhält man eine Fehlermeldung "Unable to connect", wenn der damit verbundene HTTP-Request über das gleiche Gateway geroutet wird, in der auch das Port-Mapping konfiguriert wurde [1]. Beim Testen von einem fremden Internetzugang, sollte der Zugang zur Weboberfläche des YaCy-Peers klappen.
Damit in der YaCy-Adminkonsole die neue Konfiguration des Ports auch angezeigt wird, ist evtl. ein Neustart des YaCy-Peers nötig.
Eumex 300 IP
Um die Eumex 300 IP für YaCy anzupassen, startet Ihr die HTML-Konfiguration eures Routers. Gebt dazu dessen IP in die Adressleiste des Browsers ein. Daraufhin sollte sich eine Seite mit einem Start-Button öffnen, den Ihr anklickt.
Es öffnet sich ein Fenster mit dem Konfigurationsprogramm Eumex 300 IP. In der linken Navigationsleiste geht ihr nun auf den Punkt Konfiguration / Netzwerk, den ihr anklickt.
Im Hauptfenster erscheint nun eine Übersicht "Netzwerk". Hier wählen wir den Punkt "NAT & Portregeln" aus, den wir anklicken. Zuerst müssen wir sehen, dass unter dem Punkt "NAT" hinter "NAT Einstellungen" "NAT eingeschaltet" steht. Ansonsten muss das geändert werden.
Jetzt definieren wir für YaCy eine eigene Portregel. Wir klicken hierzu den Punkt "Neue Regel anlegen" an. Als Bezeichnung geben wir "YaCy" ein, hier kann aber auch eine andere Eingabe, etwa "Websuche" oder ähnliches erfolgen, nur das wir nachher die Regel auch wieder finden. Als Protokoll ist standardmäßig bereits TCP eingetragen, was wir belassen. Im Feld Port geben wir 8090 ein und unter IP-Adresse gebt ihr die IP eures Rechners an. Wie ihr die IP eures Rechners auch herausfinden könnt, erfahrt ihr hier.
Anschließend unter Port (Computer/Server im lokalen Netzwerk) erneut 8090 eingeben und abschließend auf Speichern gehen. Ihr habt damit euren Router für YaCy konfiguriert.
Folgende Benutzer verwenden den Router und können bei Problemen konsultiert werden: GoogleFan, (...) Für Anfragen benutze bitte die jeweiligen Diskussionsseiten bzw. frage in jedem Fall auch im YaCy-Forum nach.
Linksys WRT54GL
Diese Beschreibung bezieht sich auf den WLAN Router WRT54GL von Linksys mit der original Linksys Firmware v4.30.5. Andere Firmwareversionen weichen möglicherweise von dieser Beschreibung ab.
Der Router wird folgendermaßen konfiguriert:
- Zunächst muss Anwendungen & Spiele gewählt werden.
- Nun den Unterpunkt Port-Bereich-Weiterleitung auswählen.
- Jetzt muss die folgenden Daten eingetragen werden:
| Anwendung | Name der Port Weiterleitungs Regel | für YaCy: YaCy
|
| Start | Beginn des Port Bereiches der weitergeleitet werden soll. Für YaCy ist das der Port unter dem YaCy erreichbar ist. |
für YaCy: 8090
|
| Ende | Ende des Port Bereiches der weitergeleitet werden soll Für YaCy ist das der Port unter dem YaCy erreichbar ist. |
für YaCy: 8090
|
| Protokoll | Typ des weiterzuleitenden Protokolls | für YaCy: TCP
|
| IP-Adresse | die Adresse des Rechners, auf dem YaCy läuft | z.B.: 192.168.1.100
|
| Aktivieren | diese Einstellung auswählen um die Weiterleitung zu aktivieren |
- Nun noch mit einen Druck auf Einstellungen speichern bestätigen.
Jetzt sollten die Angaben nochmals überprüft und gegebenenfalls korrigiert oder gelöscht werden.
| Note: Dieser Router unterstützt Universal Plug and Play (UPnP). Um die Konfiguration zu vereinfachen, können Sie auch die integrierte UPnP Unterstützung von YaCy aktivieren. |
NETGEAR Router FVSxxx
Die NETGEAR Router des Typs FVS sind vom Menü alle ähnlich. Die Standartwerde des Logins sollten auf jeden Fall geändert werden!
Standartwerte Login
- http://192.168.0.1 - Mittels Browser aufrufen
- Benutzername: admin
- Password: password
Es sind zwei Schritte notwendig für die Konfiguration des Routers.
1) Service Einrichten
Menue --> Sicherheit (Security) --> Services --> Add Custom Service
| Name | Typ | Priority | Ports (TCP or UDP) |
|---|---|---|---|
| YACY | TCP | NONE | 8090 |
2) Rules Einrichten
Menue --> Sicherheit (Security) --> Rules --> Inbound Services --> Add
im Pulldown Menü einfach YACY auswählen.
| Note: Achtung funktioniert nur, wenn der Server / Computer auf dem YACY Läuft eine Feste IP-Adresse hat. |
Weiterführende Informationen sind auf der folgenden Seite zu finden. NETGEAR Anleitungen Deutsch
SMC 7004ABR EU V2
Diese Beschreibung bezieht sich auf den Router 7004ABR EU V2 von [2]SMC mit der Firmware v1.018. Andere Firmwareversionen weichen möglicherweise von dieser Beschreibung ab.
Der Router wird folgendermaßen konfiguriert:
- Zunächst muss Advanced Setup gewählt werden.
- Nun unter dem Punkt NAT den Unterpunkt Virtual Server auswählen.
- Jetzt muss der Wert für die IP-Adresse (die Adresse des Rechners, auf dem YaCy läuft) eingegeben werden. Protocol Type bleibt auf TCP eingestellt. Nun unter LAN Port den Port einstellen, an dem YaCy auf dem Rechner, auf dem es läuft, erreichbar ist (normalerweise 8090) und unter Public Port den Port angeben, von dem aus YaCy aus dem Internet erreichbar sein soll (normalerweise 8090). Im Feld Enable muss der Haken gesetzt sein. (Siehe Screenshot!)
- Nun noch mit einen Druck auf Add bestätigen.
Jetzt sollten die Angaben nochmals überprüft und gegebenenfalls korrigiert oder gelöscht werden.
Speedport W 723V (und ggf. andere Speedport-Geräte der Telekom)
Standardgemäß ist der Port 8090 nicht offen und damit nur die Teilnahme als Julior an YaCy möglich.
Die Einrichtung einer Portweiterleitung ist wie folgt möglich.
- Router-Konfigurationsmenü über den Browser öffnen, Adresse eingeben: speedport.ip
- Im linken Menü auf den Punkt Netzwerk
- Hier auf den Punkt NAT & Portregeln
- Auf Weitere Portregel hinzufügen klicken
- beliebige Bezeichnung eingeben, z.B. "Portregel YaCy"
- Art der Regel einstellen: "Port Weiterleitung"
- Bei "Gültig für Gerät" den Namen des eigenen PC eingeben
- bei TCP-Portbereich und UDP-Portbereich die Portnummer 8090 eingeben
- Auf speichern klicken, ca. 60 Sekunden warten, ggf. Router neustarten
- in YaCy testen, ob es funktioniert hat