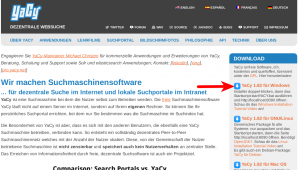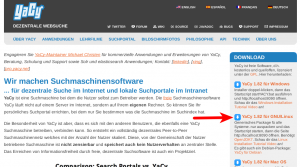De:WindowsInstall
Inhaltsverzeichnis
YaCy unter Windows installieren
Für den Betrieb von YaCy wird eine Java-Laufzeitumgebung benötigt. Nähere Informationen finden Sie unter Systemvoraussetzungen.
YaCy-Installer
Der Windows-Installer steht auf der YaCy-Seite zum Download zur Verfügung (siehe Abbildung). Damit kann YaCy auf dem unter Windows üblichen Weg mit einer .exe-Datei installiert werden.
Bei der Installation wird überprüft, ob die benötigte Java-Laufzeitumgebung bereits installiert ist. Ist dies nicht der Fall, wird diese automatisch nachgeladen und installiert. Sollten für die Installation von YaCy keine Administrator-Rechte vorliegen, wird die Java-Installation in den Ordner "Gemeinsame Dokumente" (XP) bzw. "Öffentliche Dokumente" (Vista) abgelegt. Von dort kann dann ein Administrator Java auf dem System installieren. Um dies zu vermeiden, kann die yacy_<version>.exe mit Administratorrechten ausgeführt werden.
YaCy wird standardmäßg in das Verzeichnis C:\users\<Benutzername>\YaCy installiert. Wenn bei der Installation manuell ein Installationspfad ausgewählt wird, der nicht innnerhalb von C:\users\<Benutzername> liegt, sind zum Starten von YaCy ggf. Administratorrechte nötig, wovon abzuraten ist. Bei der Installation werden auf dem Desktop ein YaCy-Icon und im Startmenü ein YaCy-Eintrag angelegt, mit denen man YaCy starten kann.
Um YaCy zu deinstallieren, muss ggf. zunächst YaCy als Windows Service deaktiviert werden. Danach kann YaCy über das Startmenü -> Alle Programme -> YaCy -> Uninstall deinstalliert werden.
YaCy-Archiv
YaCy kann auch mit dem generischen Paket, das für alle Betriebssysteme geeignet ist, installiert werden. Es steht auf der YaCy-Seite zum Download zur Verfügung (siehe Abbildung).
Zum Entpacken muss ein geeignetes Programm installiert sein (z.B. 7zip,FilZip, WinZip oder WinRAR). Das Archiv (Dateiendung .tar.gz) kann in ein geeignetes Verzeichnis unterhalb von C:\users\<Benutzername> kopiert werden, um es dann mit Rechtsklick und "hier entpacken" zu entpacken. Ggf. wird es im ersten Schritt nur dekomprimiert und man erhält eine Archiv-Datei (Dateiendung .tar). Diese Archiv-Datei muss erneut entpackt werden, um das yacy-Verzeicnhis zu extrahieren.
Beispiel: yacy_v1.82.tar.gz (komprimiertes Archiv) => entpacken => yacy_v1.82.tar (Archiv-Datei)=> entpacken => yacy (Verzeichnis)
Bei dieser Installationsmethode wird weder ein Desktop-Icon noch ein Eintrag im Startmenü erzeugt und das Starten von YaCy ist nur durch Aufrufen des Startskripts möglich. Dazu muss die Eingabeaufforderung (unter Startmenü -> Alle Programme -> Zubehör) aufgerufen werden. Dann muss mit cd C:\users\<Benutzername>\YaCy in das YaCy-Installationsverzeichnis gewechselt werden, wobei der Pfad geeignet anzupassen ist. Nun wird mit startYACY.bat das Startskript aufgerufen.
Um YaCy zu deinstallieren, muss ggf. zunächst YaCy als Windows Service abgemeldet werden. Danach kann das YaCy-Verzeichnis einfach gelöscht werden.
VirtualBox
Bei der Installation innerhalb eines Windows in einer virtuellen Maschine kann es bei einigen älteren Versionen von VirtualBox zu Problemen kommen, wenn der Direct3D-Treiber installiert ist.
Tritt das Problem auf, startet aufgrund eines Fehlers im Treiber YaCy (und viele andere Java-Programme) nicht und die CPU ist dauerhaft ausgelastet. Wird das YaCy-Debug-Startskript in der Windows-Shell ausgeführt, wird die Fehlermeldung "OpenGL Warning: State tracker is being re-initialized.." ausgegeben.
Mögliche Workarounds sind die Deinstallation des Direct3D-Treibers oder die Erweiterung des YaCy-Startskripts "startYACY.bat". Die folgende Zeile, in der die Startparameter für Java gesetzt werden, muss um -Dsun.java2d.d3d=false erweitert werden. Aus
set javacmd=%javacmd% -Xss256k -XX:MaxPermSize=256m -XX:-UseGCOverheadLimit -XX:+UseAdaptiveSizePolicy -Djava.net.preferIPv4Stack=true -Djava.awt.headless=true -Dfile.encoding=UTF-8
wird also
set javacmd=%javacmd% -Xss256k -XX:MaxPermSize=256m -XX:-UseGCOverheadLimit -XX:+UseAdaptiveSizePolicy -Djava.net.preferIPv4Stack=true -Djava.awt.headless=true -Dfile.encoding=UTF-8 -Dsun.java2d.d3d=false
Problembeschreibung im Forum von VirtualBox: https://forums.virtualbox.org/viewtopic.php?f=2&t=34229
Das Problem sollte ab VirtualBox 4.1.8 nicht mehr auftreten. Es kann allerdings nötig sein, mit älteren Versionen angelegte virtuelle Maschinen zu reparieren. Die dafür notwendige Prozedur ist auf http://www.virtualbox.org/manual/ch12.html#ts_d3d8-d3d9-restore beschrieben.